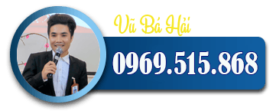Ngày xưa để cài window cho máy tính tương đối phức tạp, nhưng ngày nay thì tương đối dễ dàng và đơn giản. Kể cả bạn không phải dân IT và chưa biết làm như thế nào thì cũng đừng lo, theo mẫu mà làm vì Hải PC sẽ hướng dẫn chi tiết từng bước cho bạn. Bài viết này sẽ là bước đầu tiên bạn cần phải làm, đó chính là tạo Usb boot để cài window chính vì vậy mà bạn cần chuẩn bị cho mình một chiếc usb dung lượng khuyến nghị 8gb trở lên nhé. Sau đó để tiến hành cài đặt window lên máy tính hãy tham khảo bài viết sau đây:
CÁCH 1: TẠO USB BOOT CÀI WIN 10 VỚI PHIÊN BẢN WINDOWs 10 ĐÃ TẢI SẴN
Cách này yêu cầu bạn đã có sẵn phiên bản Windows trên máy tính của mình. Nếu chưa có bạn có thể downloads tại trang chủ của Microsoft tại: Windows 10 64-bit Download
Với cách này bạn không phải thao tác quá nhiều, chỉ với 3 bước cơ bản thôi là bạn đã có thể tạo được một chiếc usb cài win rồi.
- Bước 1: Bung nén file iso “Windows” vừa tải về với các công cụ như winrar, 7zip, ultraiso…
- Bước 2: Cắm usb chuẩn bị sẵn vào máy tính, format với định dạng Fat32
- Bước 3: Coppy toàn bộ dữ liệu trong thư mục vừa giải nén ở bước 1 vào usb
Như vậy là đã xong rồi đó, bạn có thể cắm usb vào máy tính cần cài win và boot cài đặt thử để kiểm tra kết quả nhé
CÁCH 2: DÙNG CÔNG CỤ “MEDIA CREATION TOOL” CỦA MICROSOFT
Với cách này có nghĩa là bạn cần cài đặt một công cụ của Microsoft vào máy và tiến hành tạo usb boot cài win theo hướng dẫn. Công cụ này có tên là Media Creation Tool và nếu bạn chưa có thì tải về tại link sau đây: Media Creation Tool
Video dưới đây sẽ thể hiện chi tiết từng bước thực hiện của cả 2 cách trên, bạn có thể theo dõi và làm theo. Chúc thành công!