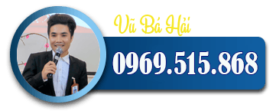Thông thường trước khi mua máy tính bạn thường phân vân về cấu hình để phù hợp với mục đích và túi tiền của mình. Lúc này tại nơi bán hay website của đơn vị bán đều sẽ có thông tin cấu hình cho bạn tham khảo rồi. Còn nếu bạn muốn là người trực tiếp kiểm tra và đọc thông số cấu hình máy tính, laptop đó mạnh hay yếu thì có thể tham khảo vài cách mà Hải Pc sẽ đưa ra trong bài viết này. Đọc hết bài viết này bạn sẽ biết được có những cách nào để xem và kiểm tra được thông số cấu hình chiếc máy tính của mình, điều này thật sự cũng đơn giản và không quá tốn thời gian. Còn nếu bạn muốn biết được cấu hình máy tính mạnh hay yếu thì còn phải phụ thuộc vào nhu cầu sử dụng của mình và quan trọng là xu hướng phát triển công nghệ của thời đại nữa nhé.
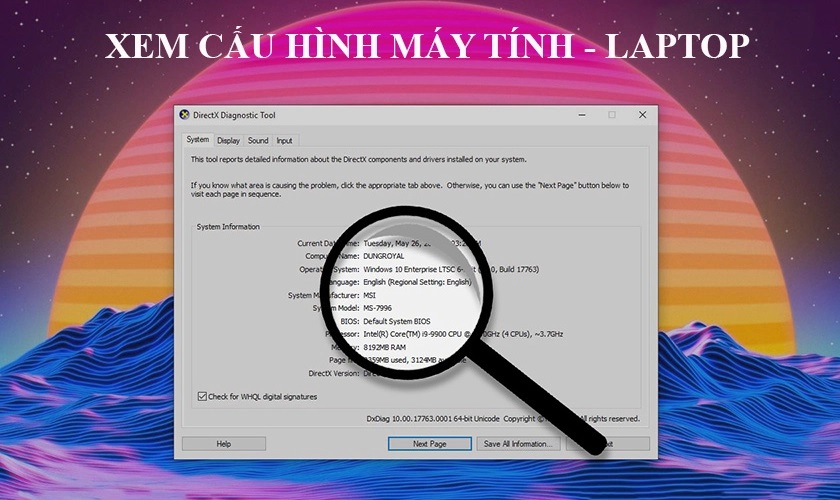
1. Cách thứ nhất, xem trực tiếp bằng mắt thông số cấu của thiết bị máy tính
Nhiều người sẽ tỏ ra nghi ngờ nhưng hoàn toàn có thể nhận biết thông số cấu hình máy tính trực tiếp bằng mắt. Mỗi chiếc máy tính đều có hàng chục chi tiết máy khác nhau như: Monitor, CPU, Ram, HDD, SSD, Mainboard, Power…, và trên thị trường đều có bán rời để bạn mua. Và tất nhiên trên vỏ hộp hoặc catalog đều có in thông số, bạn xem qua có thể biết thông số chi tiết từng thiết bị và khi tổng hợp lại thì sẽ biết được cấu hình tổng thể của một chiếc máy tính. Nếu bạn mua máy lắp sẵn thường người bán hoặc nhà lắp ráp sẽ thống kê thay bạn và có bảng thống kê này sẵn cho bạn xem khi có ý định mua máy. Cách này thường dành cho những ai am hiểu phần cứng thiết bị công nghệ thông tin như là các chuyên gia, kỹ thuật viên, nhà phân phối…. họ thường có kiến thức nhất định và thích tự tay xây dựng cho mình một chiếc PC như ý muốn.

2. Xem nhanh thông số cấu hình máy tính khi máy đang chạy hệ điều hành
Đây là cách mà đa số mọi người sẽ dùng để xem cấu hình máy tính của mình. Bởi vì bạn không cần phải cài đặt ứng dụng, hay phải mở máy xem linh kiện mà chỉ cần vài thao tác chuột hoặc gõ vài dòng lệnh là biết được.
- Mở My Computer (This Pc) trong đây bạn có thể xem được thông số về dung lượng lưu trữ của ổ cứng (thiết bị lưu trữ) và các phân vùng được chia.
- Chuột phải lên My Computer (This Pc) => Chọn Properties: Để xem thông số cấu hình CPU, Ram, Hệ điều hành đang chạy.
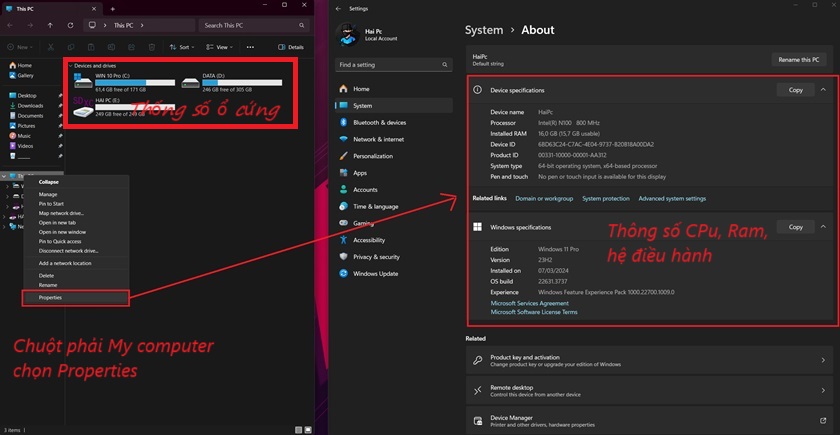
- Bạn cũng có thể xem chi tiết hơn cấu hình thiết bị của máy tính bằng cách truy cập: Phải chuột lên This Pc => Manage => Device manager =>
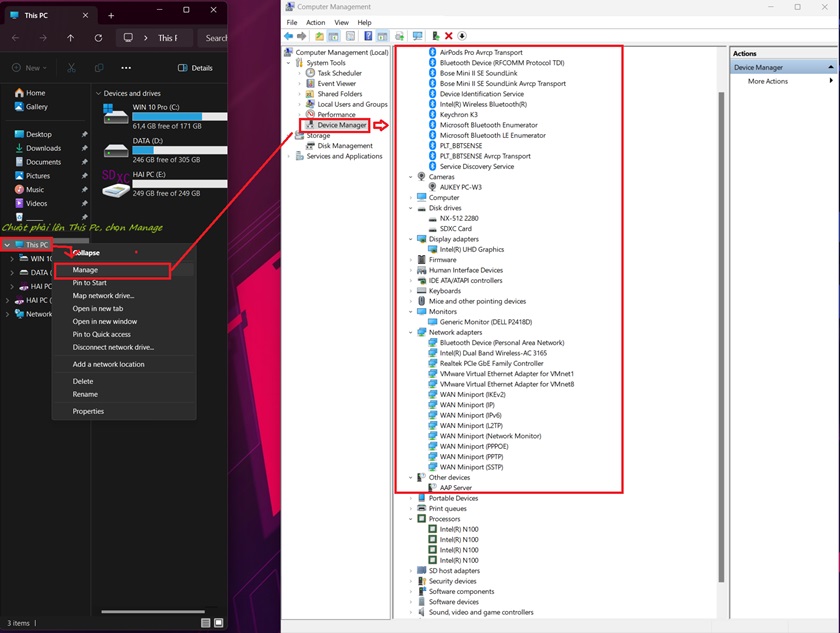
- Cách tiếp theo là dùng câu lệnh thần thánh dxdiag thực hiện bằng cách nhấn tổ hợp phím “Cửa sổ Windows+R”. Sau khi màn hình hiển thị hộp thoại, bạn sẽ gõ lệnh “dxdiag” và nhấn “OK”. Cửa sổ DirectX Diagnostic Tool hiện ra các thông tin chi tiết về cấu hình để bạn kiểm tra như: Computer Name, Operating System, Language, System Manufacturer, System Model,…
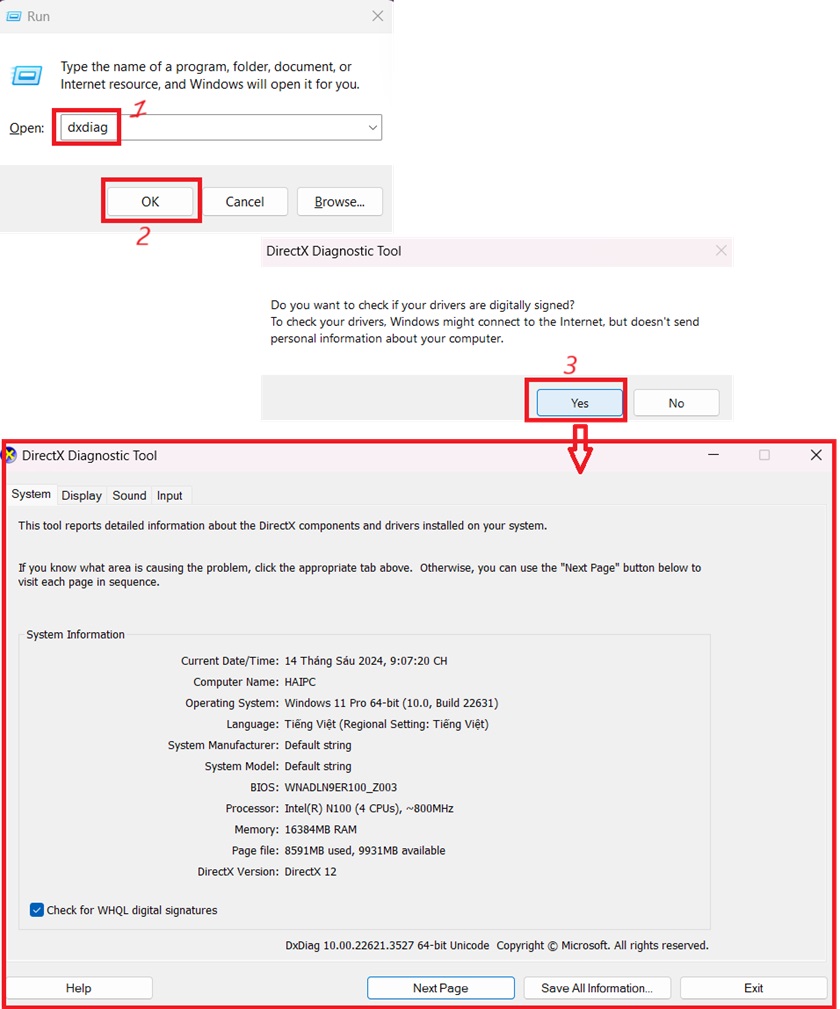
3. Xem và kiểm tra thông số cấu hình máy tính bằng phần mềm ứng dụng CPU-Z
Có khá nhiều ứng dụng mini để hỗ trợ việc này, tuy nhiên một phần mềm khá nổi tiếng và nếu bạn google tìm kiếm hoặc hỏi ai đó chắc chắn kết quả bạn nhận được sẽ là CPU-Z. CPU-Z là một ứng dụng khá nhỏ gọn giúp bạn giám sát và lập hồ sơ hệ thống phần mềm miễn phí dành cho Microsoft Windows và Android nhằm phát hiện bộ xử lý trung tâm, RAM, bộ chip bo mạch chủ và các tính năng phần cứng khác của máy tính cá nhân hiện đại hoặc thiết bị Android. Bạn có thể ứng dụng này tại đây => CPU-Z download
Sau khi tải ứng dụng CPU-Z xuống, bạn tiến hành cài đặt và sau đó hãy chạy phần mềm lên. Lúc này khi chương trình chạy lên bạn sẽ xem được chi tiết từng thông số thiết bị của phần cứng máy tính nhé.
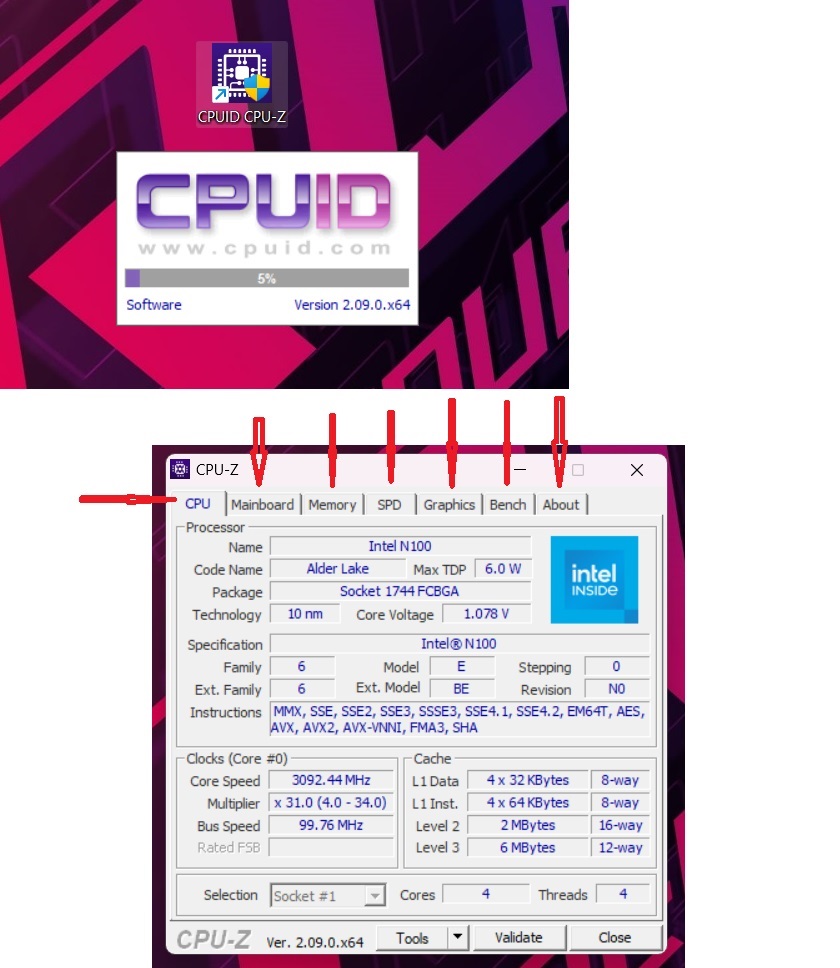
- CPU: Cung cấp thông tin về xung nhịp, bộ nhớ đệm của vi xử lý trên máy.
- Mainboard: Thông tin về bo mạch chủ.
- Memory, SPD: Dung lượng bộ nhớ trên máy của bạn và tốc độ xử lý.
- Graphics: Thông tin về card màn hình máy tính.
- Bench: Đo, kiểm tra cấu hình máy tính.
Như vậy bài viết này Hải Pc đã hướng dẫn các bạn khá chi tiết 3 cách xem nhanh cấu hình thiết bị phần cứng chiếc máy tính, laptop cảu mình. Nếu còn thắc mắc hay cần được hỗ trợ hãy để lại câu hỏi bên dưới bài viết để được trợ giúp. Xin chào!